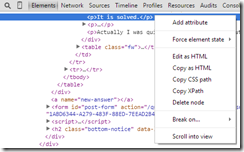The functions used are:
Get-WebConfigurationProperty
Add-WebConfigurationProperty
Set-WebConfigurationProperty
Although these are powerful, being well documented is not their strongest feature! There are also a couple of simple pitfalls with the URL Rewrite Rules, which I’ll point out. Note that for the following to work, you’ll need to have the IIS URL Rewrite extension installed in IIS. You can install this using the Web Platform Installer, or using Chocolatey.
Files for this article can be found here.
The test website
So we can test our rewrite rules we’ll use a simple website structured as follows:
Each leaf folder has two HTML files, 1.html and 2.html and there’s a page of links at the root:

To help test the rewrite rules, the HTML files indicate where they are in the structure:

Introduction to rewrite rules
The rules can be maintained in the IIS Manager by double clicking URL Rewrite in features view:
There is a rich GUI that lets you maintain the rules and which does validation against your input:

The above rule redirects any URL section matching “1.html” to “2.html”. You’ll see this in the site’s config file:

The rules are stored in the config file. The config file that’s changed depends on whether you apply the rules at the level of the virtual directory, website or the server. If the rules apply at the server level they are stored in the main IIS config file here:
%windir%\system32\inetsrv\config\applicationHost.configAfter this rule has been applied, recycle the app pool or reset IIS and then when accessing http://localhost/simple-rewrite/1.html you’ll be taken to http://localhost/simple-rewrite/2.html.
Using Powershell
Firstly, make sure you have the WebAdministration module loaded:Import-Module WebAdministrationTo create the above rule using Powershell, run the following script (see CreateRule1.ps1):
Add-WebConfigurationProperty `-pspath 'IIS:\Sites\Default Web Site\simple-rewrite' `-filter '/system.webserver/rewrite/rules' `-name "." `-value @{name='Rule 1'; patternSyntax='ECMAScript'; stopProcessing='True'}The pspath parameter is the website path in the format used by the WebAdministration module. The filter parameter is the XPath to select the element we’re interested in. Here it’s under rules/rule and has a name attribute with the value “Rule 1”.
Set-WebConfigurationProperty `-pspath 'IIS:\Sites\Default Web Site\simple-rewrite' `-filter '/system.webserver/rewrite/rules/rule[@name="Rule 1"]/match' `-name url `-value '1.html'
Set-WebConfigurationProperty `-pspath 'IIS:\Sites\Default Web Site\simple-rewrite' `-filter '/system.webserver/rewrite/rules/rule[@name="Rule 1"]/action' `-name . `-value @{ type="Redirect"; url='2.html'; redirectType="SeeOther" }
To remove the rule, run the following script (see RemoveRule1.ps1):
Clear-WebConfiguration `-pspath 'IIS:\Sites\Default Web Site\simple-rewrite' `-filter '/system.webserver/rewrite/rules/rule[@name="Rule 1"]'
Note that Clear-WebConfiguration removes the rule using the name selector and will raise an error if the rule is not found. W If you want to test whether the rule exists, use Clear-WebConfiguration as follows:
$existing = Get-WebConfigurationProperty `-pspath 'IIS:\Sites\Default Web Site\simple-rewrite' `-filter '/system.webserver/rewrite/rules/rule[@name="Rule 1"]' -name *
if ($existing) {
Clear-WebConfiguration `-pspath 'IIS:\Sites\Default Web Site\simple-rewrite' `-filter '/system.webserver/rewrite/rules/rule[@name="Rule 1"]'
}
Rule processing order and redirect exclusions
The rules are processed in the order they appear in IIS Manager and the config file. A rule can be set to stop processing of subsequent rules. These two combine to make an effective way to create an exception to a redirect. Say you wanted to redirect all “1.html” URLs to “2.html” except for “~b/c/1.html”. To achieve this add in the following rule above the more general redirect: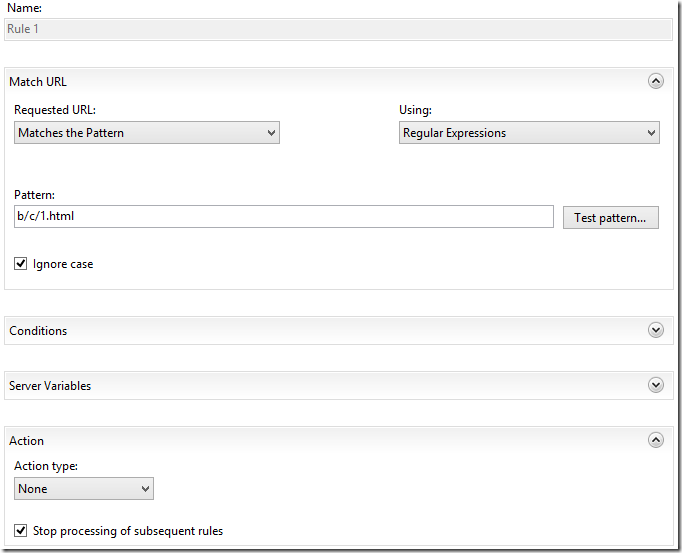
Your configuration will look something like:

Using rule conditions
Let’s say you want a rule that applies to POSTs to a particular URL but which only contain certain parameters in the query string. Such as a POST to:~/b/2.html?paramA=Z
Let’s say we want to detect parameter values of X, Y or Z. You can do this using rule conditions. The completed rule looks like this in IIS Manager:
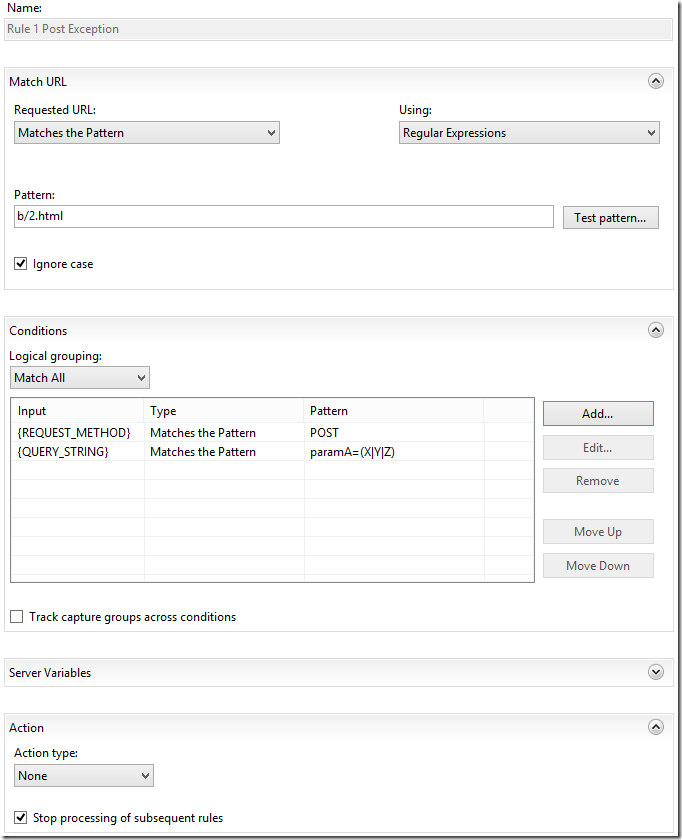
In the configuration, this rule looks like:

And can be scripted as follows:
Add-WebConfigurationProperty `-pspath 'IIS:\Sites\Default Web Site\simple-rewrite' `
-filter '/system.webserver/rewrite/rules' `-name "." `-value @{name='Rule 1 Post Exception'; patternSyntax='ECMAScript'; stopProcessing='True'}
Set-WebConfigurationProperty `-pspath 'IIS:\Sites\Default Web Site\simple-rewrite' `
-filter '/system.webserver/rewrite/rules/rule[@name="Rule 1 Post Exception"]/match' `-name url `-value "b/2.html"
Add-WebConfigurationProperty `-pspath 'IIS:\Sites\Default Web Site\simple-rewrite' `
-filter '/system.webserver/rewrite/rules/rule[@name="Rule 1 Post Exception"]/conditions' `-name "." `-value @{input="{REQUEST_METHOD}"; pattern='POST'}
Add-WebConfigurationProperty `-pspath 'IIS:\Sites\Default Web Site\simple-rewrite' `
-filter '/system.webserver/rewrite/rules/rule[@name="Rule 1 Post Exception"]/conditions' `-name "." `-value @{input="{QUERY_STRING}"; pattern='paramA=(X|Y|Z)'}
Notes and gotchas
Rules are relative to the site root
Once you realize that the redirect URLs are relative to the site root, it’s all very obvious. Gaining that realisation can take some time! So for the example site above, the following rule will do nothing:
IIS Manager has code completion for conditions
When you add a condition in IIS Manager, you get code completion after typing the first “{“ (such as in the POST exception rule above):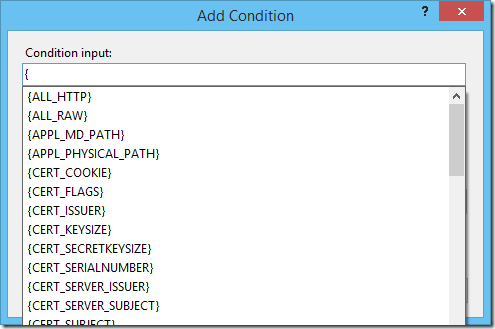
Files get locked and browsers cache pages
When you’re developing the rules config file is being touched by TIIS, IIS Manager, Notepad++, Powershell and goodness know what else. Your super-modern browser is being super-modern helpful and caching the HTML pages. Sometimes you just need to recycle the app pool to see the updated rule. Other times, you need to do an IIS reset, clear your browser cache and restart your tool windows.Default values are not written
When the rule’s action type is None and it stops processing of other rules, the configuration written by the IIS Manager GUI is like this:
Following the same pattern for creating the rule in a script, you can run something like this (see CreateExceptionRule.ps1):
Add-WebConfigurationProperty `-pspath 'IIS:\Sites\Default Web Site\simple-rewrite' `-filter '/system.webserver/rewrite/rules' `-name "." `-value @{name='Rule 1 Exception'; patternSyntax='ECMAScript'; stopProcessing='True'}The above script writes the following to the configuration file.
Set-WebConfigurationProperty `-pspath 'IIS:\Sites\Default Web Site\simple-rewrite' `-filter '/system.webserver/rewrite/rules/rule[@name="Rule 1 Exception"]/match' `-name url `-value 'b/c/1.html'
Set-WebConfigurationProperty `-pspath 'IIS:\Sites\Default Web Site\simple-rewrite' `-filter '/system.webserver/rewrite/rules/rule[@name="Rule 1 Exception"]/action' `-name . `-value @{ type="None" }

Note that the action element is not written. It seems that the Powershell command knows that <action type=”None”> is the default and doesn’t bother to write it, but the IIS Manager GUI writes it anyway. If you didn’t know that you may spend a lot of time trying to work out why your Powershell isn’t doing what you think it should!